Cara Mudah Membuat Partisi/Partition Hardisk di Windows 7
Meskipun kini sudah ada OS Windows terbaru, yaitu Windows 8 dan juga Windows 10 tetapi masih banyak sekali yang masih menggunakan Windows 7. Alasan mereka masih menggunakan Windows 7 karena memang sangat mudah digunakan. Oleh karena itu saya disini akan berbagi pengalaman saya tentang bagaimana cara membuat partisi hardisk di sistem operasi Windows 7. Bagi yang belum bisa membuat partisi bisa baca artikel ini tanpa melewatkan satu kata.
Mungkin sebagian orang belum tahu apa itu partisi hardisk di sebuah Komputer/Laptop, terutama anda yang masih pemula sekali tentang pengetahuan komputer. Bagi yang belum tahu saya jelaskan sedikit dan bagi yang sudah tahu bisa membacanya juga agar lebih tahu lagi. Partisi atau juga disebut dengan partition dalam penyimpanan data adalah memisahkan sebuah memori menjadi beberapa bagian, sesuai keinginan penggunanya sehingga memori yang di pisah akan lebih mudah dalam mengatur atau menyimpan data di dalamnya. Memori yang dapat di partisi adalah memori berjenis hardisk, Mos Disk, dan juga flash memory lainnya. Namun saat ini istilah dari partisi/partition kita dengar di komputer yang memisahkan memory pada komputer, mungkin anda lihat pada menu My Komputer terapat Data (C), Data (D), Data (E), dan seterusnya, nah itulah yang namanya partisi.
Membuat partisi pada hardisk yang berukuran besar sangat bermanfaat, karena dengan membuat partisi atau membagi hardisk menjadi beberapa bagian di komputer/laptop akan memudahkan OS Windows mengindex semua data yang ada di hardisk sehingga respon Windows akan lebih cepat daripada tanpa membuat partisi pada hardisk. Tidak hanya itu saja, jika kita membuat partisi atau membagi hardisk menjadi beberapa bagian Drive C, Drive D, Drive E maka file yang ada di Drive D dan Drive E akan aman dari terjangkitnya virus karena Drive C merupakan memori pertama, sehingga kita tinggal mem-format Drvie C saja dan menginstal ulang Sistem Operasi Windowsnya. Tentu data/file yang ada di Drive D dan Drive E akan tetap aman. Jadi jika anda mempunyai banyak data, entah itu foto, dokumen, video, atau lainnya akan lebih baik di simpan di Drive D dan E.
Dengan mem-partisi hardisk kita juga dapat menginstal sistem operasi lebih dari satu di komputer. Misalnya anda ingin menginstal dua sistem operasi maka di Drive C terinstal Window 7 dan di Drive D bisa di instal Linux, sehingga di satu komputer terdapat dua sistem operasi. Tetapi tidak bisa menjalankan secara bersamaan.
Sebelum anda melakukan partisi pada hardisk komputer maupun laptop anda, saya sarankan untuk backup data (copy data) ke hardisk lainnya, atau juga bisa di kepingan CD, bisa juga di copy di flashdisk terlebih dahulu, supaya data anda tidak hilang ketika anda membuat partisi yang gagal. Membuat partisi hardisk bisa mengalami kegagalan jika tiba-tiba listrik padam dan karena kondisi fisik hardisk sudah lemah. Jadi lakukan cara membuat partisi hardisk ini secara hati-hati dan ikuti tutorial dibawah ini dengan benar.
Baca Juga: Cara Mengatasi Lupa Password Login di Windows 7
1. Pertama anda klik menu Start, kemudian ketik "Disk management" di kolom Search, Jika sudah muncul hasilnya klik pada "Create and format hard disk partitions"
2. Selanjutnya akan terbuka semua daftar partisi yang ada di komputer anda, sekarang pilih drive yang ingin anda partisi dengan cara klik kanan pada drive yang anda pilih dan klik "Shrink Volume". Kemudian tunggu sebentar karena sistem masih mengkalkulasikan ukuran yang bisa dibagi. Selanjutnya anda bisa menentukan besar kecilnya partisi yang anda inginkan, contoh disini saya ingin membuat partisi sebesar 5GB, maka pada kolom tersebut saya isi 5000 yang artinya 5000MB atau 5GB. Setelah itu tinggal klik "Shrink".
Mungkin sebagian orang belum tahu apa itu partisi hardisk di sebuah Komputer/Laptop, terutama anda yang masih pemula sekali tentang pengetahuan komputer. Bagi yang belum tahu saya jelaskan sedikit dan bagi yang sudah tahu bisa membacanya juga agar lebih tahu lagi. Partisi atau juga disebut dengan partition dalam penyimpanan data adalah memisahkan sebuah memori menjadi beberapa bagian, sesuai keinginan penggunanya sehingga memori yang di pisah akan lebih mudah dalam mengatur atau menyimpan data di dalamnya. Memori yang dapat di partisi adalah memori berjenis hardisk, Mos Disk, dan juga flash memory lainnya. Namun saat ini istilah dari partisi/partition kita dengar di komputer yang memisahkan memory pada komputer, mungkin anda lihat pada menu My Komputer terapat Data (C), Data (D), Data (E), dan seterusnya, nah itulah yang namanya partisi.
Membuat partisi pada hardisk yang berukuran besar sangat bermanfaat, karena dengan membuat partisi atau membagi hardisk menjadi beberapa bagian di komputer/laptop akan memudahkan OS Windows mengindex semua data yang ada di hardisk sehingga respon Windows akan lebih cepat daripada tanpa membuat partisi pada hardisk. Tidak hanya itu saja, jika kita membuat partisi atau membagi hardisk menjadi beberapa bagian Drive C, Drive D, Drive E maka file yang ada di Drive D dan Drive E akan aman dari terjangkitnya virus karena Drive C merupakan memori pertama, sehingga kita tinggal mem-format Drvie C saja dan menginstal ulang Sistem Operasi Windowsnya. Tentu data/file yang ada di Drive D dan Drive E akan tetap aman. Jadi jika anda mempunyai banyak data, entah itu foto, dokumen, video, atau lainnya akan lebih baik di simpan di Drive D dan E.
Dengan mem-partisi hardisk kita juga dapat menginstal sistem operasi lebih dari satu di komputer. Misalnya anda ingin menginstal dua sistem operasi maka di Drive C terinstal Window 7 dan di Drive D bisa di instal Linux, sehingga di satu komputer terdapat dua sistem operasi. Tetapi tidak bisa menjalankan secara bersamaan.
Sebelum anda melakukan partisi pada hardisk komputer maupun laptop anda, saya sarankan untuk backup data (copy data) ke hardisk lainnya, atau juga bisa di kepingan CD, bisa juga di copy di flashdisk terlebih dahulu, supaya data anda tidak hilang ketika anda membuat partisi yang gagal. Membuat partisi hardisk bisa mengalami kegagalan jika tiba-tiba listrik padam dan karena kondisi fisik hardisk sudah lemah. Jadi lakukan cara membuat partisi hardisk ini secara hati-hati dan ikuti tutorial dibawah ini dengan benar.
Baca Juga: Cara Mengatasi Lupa Password Login di Windows 7
Langkah Cara Membuat Partisi Hardisk di Windows 7
Baiklah, langsung saja pada tutorialnya di berikut ini:1. Pertama anda klik menu Start, kemudian ketik "Disk management" di kolom Search, Jika sudah muncul hasilnya klik pada "Create and format hard disk partitions"
3. Sampe tahap disini belum selesai karena masih muncul partisi Unallocated. Oleh karena itu lanjut klik kanan pada partisi Unallocated tersebut dan pilih "New Simple Volume", akan muncul Wizard dan tinggal pilih Next saja untuk melanjutkan, dan jika ingin membatalkan ya tinggal klik Cancel.
4. Kemudian anda harus menentukan Volume pada partisi. Tapi secara otomatis sudah terisi jumlah maksimum volume, tetapi anda juga dapat mengubahnya sesuai selera anda sendiri. Jika sudah klik Next untuk melanjutkan lagi. Setelah itu anda akan menuju langkah selanjutnya, yaitu menentukan Drive letter atau path. Untuk itu anda bisa memilih huruf pada partisi yang anda buat ini. Jika sudah menentukan hurufnya tinggal pilih Next.
5. Selanjutnya lagi harus memformat terlebih dahulu agar partisi baru ini nanti bisa digunakan. Maka anda pilih jenis File system, Allocation unit size, dan juga Volume label isi dengan nama partisi baru anda. Dan jangan lupa mencentang pada "Perform a Quick format" supaya proses lebih cepat. Jika anda bingung samakan pengaturan seperti gambar dibawah ini, lalu klik Next. Kemudian akan muncul wizard ke dua yang dimana anda bisa cek semua partisi yang anda buat sudah benar atau belum, jika ada yang perlu di ganti maka tinggal klik Back. Jika sudah benar semua tinggal klik Finish.
Sekarang anda sudah selesai membuat partisi di komputer sendiri, sekarang coba cek di My Komputer. Jika berhasil maka akan muncul partisi baru yang anda buat tadi. Dan sekarang anda sudah bisa memindahkan data anda ke partisi baru tersebut. Kami berharap artikel ini bisa membantu anda dalam membuat partisi di hardisk komputer maupun laptop anda. Bagaimana, mudah bukan cara membuat partisi hardisk di Windows 7? Nantikan juga membuat partisi hardisk di Windows 8 dan Windows 10.


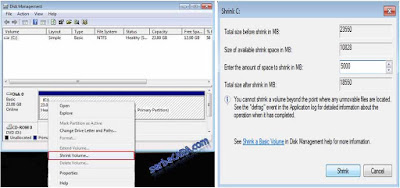


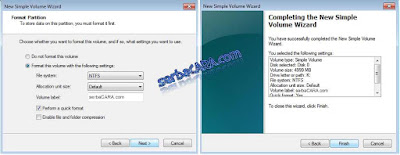









Post a Comment for "Cara Mudah Membuat Partisi/Partition Hardisk di Windows 7"